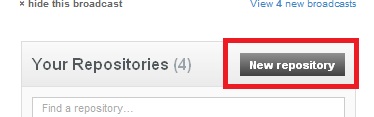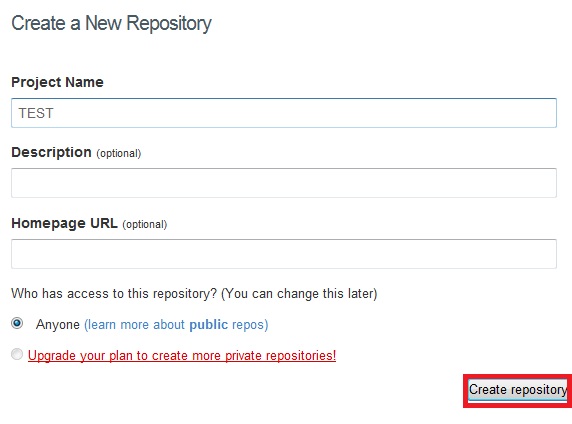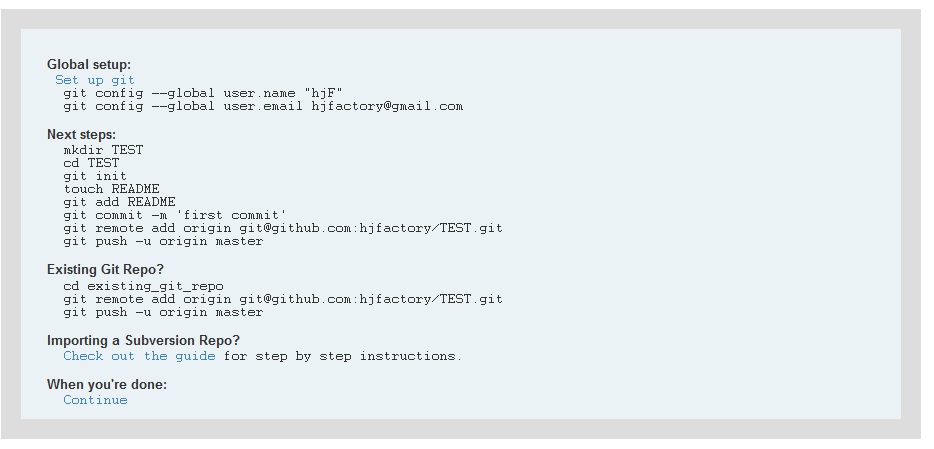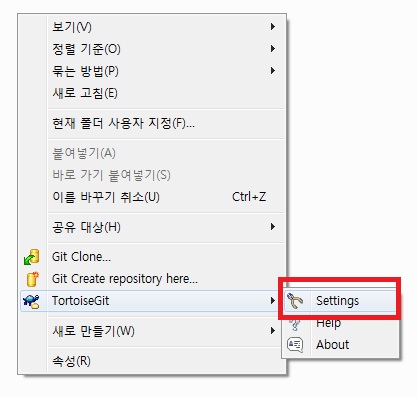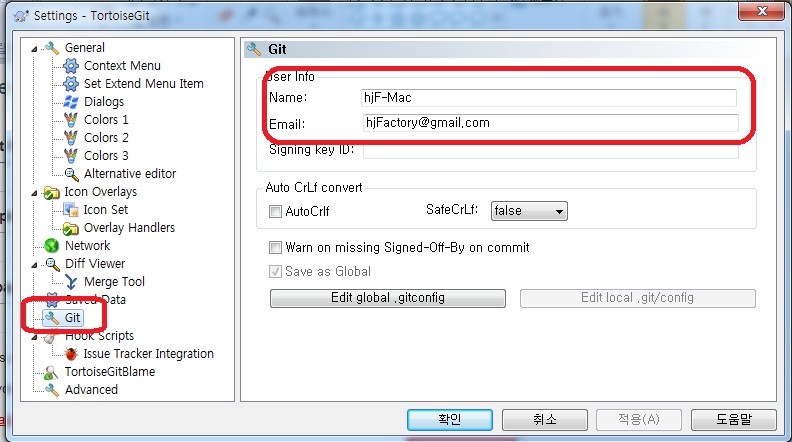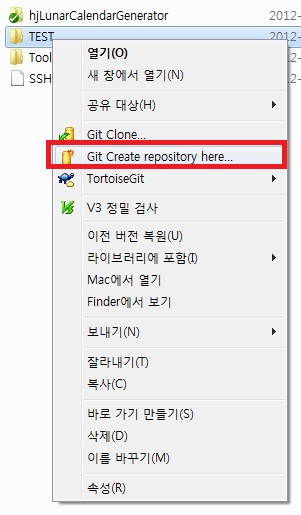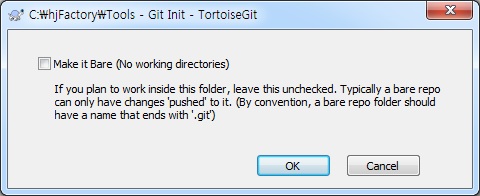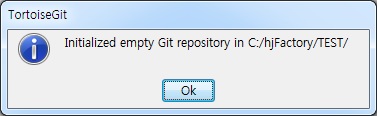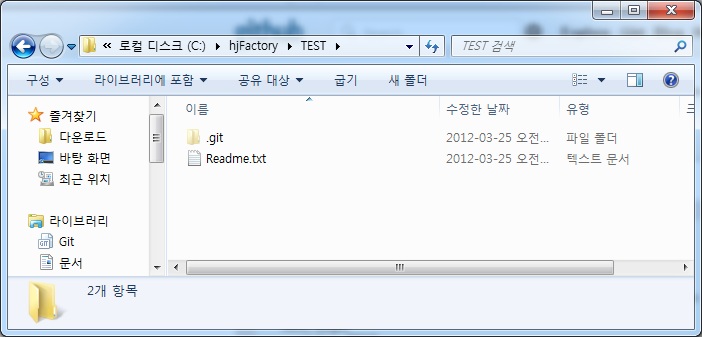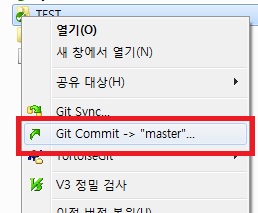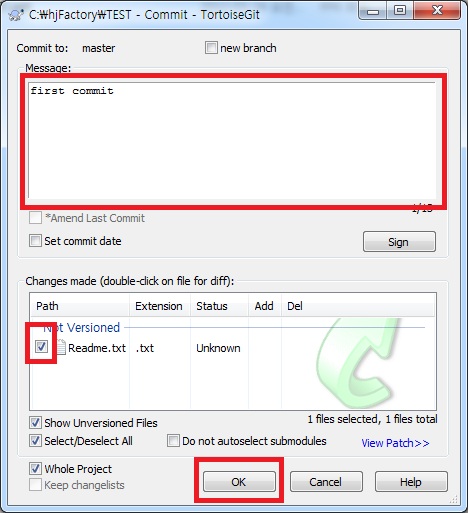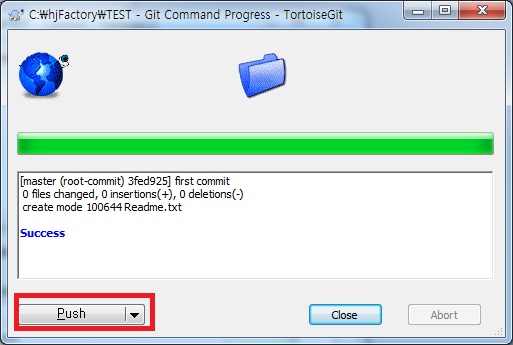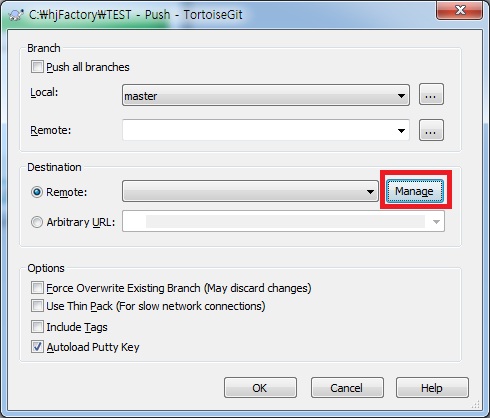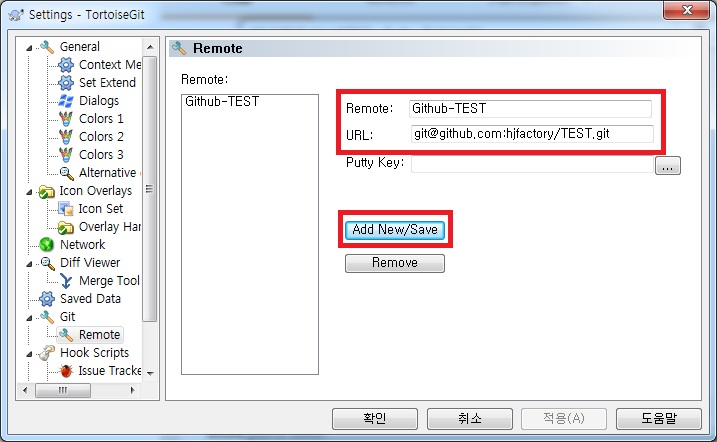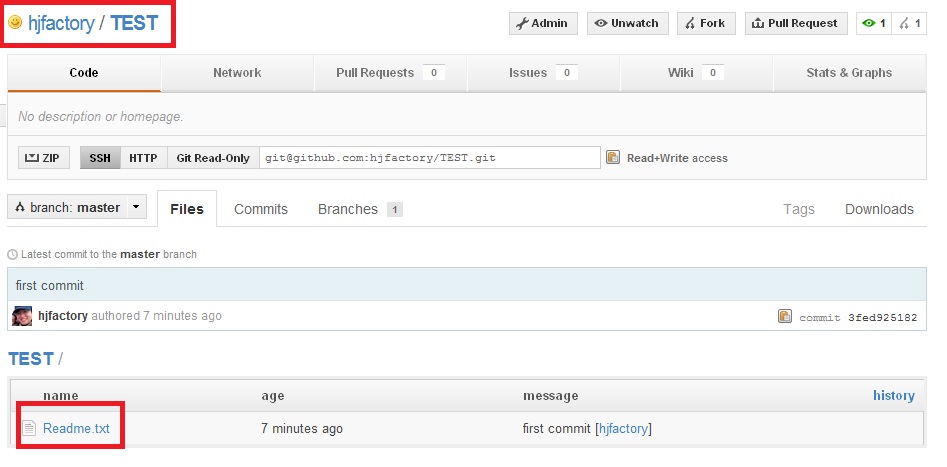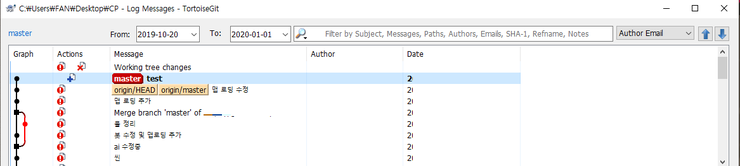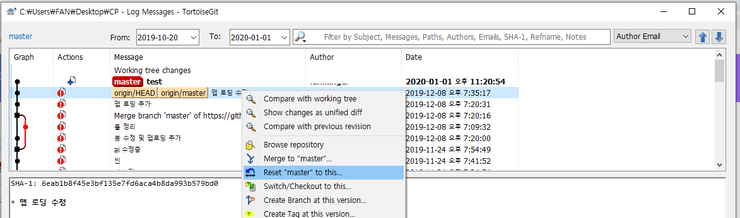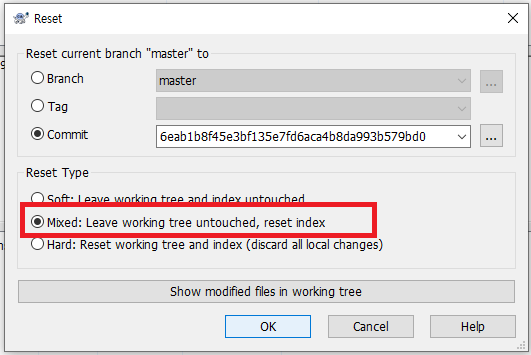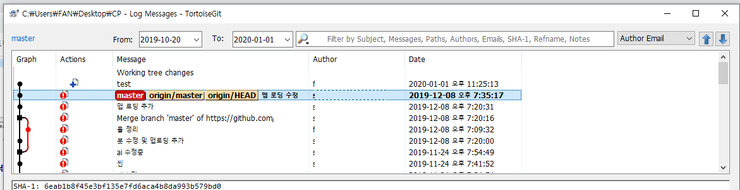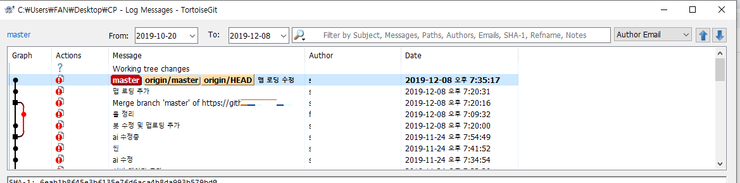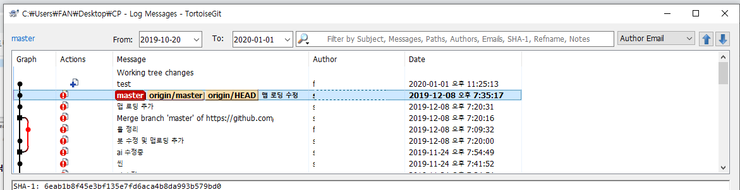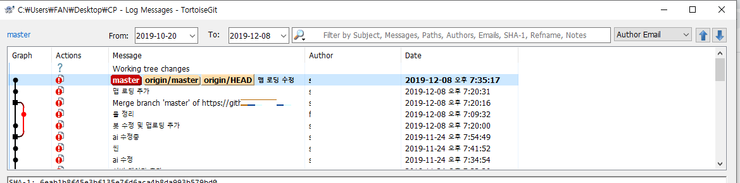오늘은 겜스고(GamsGo) OTT 스트리밍 공동쉐어 서비스를 이용하여 넷플릭스를 4천원대에 시청 가능한 방법을 소개합니다. 할인 코드까지 포함되어있으니 끝까지 읽어주세요!
OTT 가입시 프로모션 할인 코드 NPGKK 를 넣으시면 3%가 추가 할인 됩니다.
겜스고에서 할인코드를 넣지 않아도 됩니다만 할인 코드를 사용하시면 3% 절감되니 넣으시는게 좋아요.
할인코드 넣는다고 해서 가입시 문제되는건 없고 제가 아래처럼 열심히 홍보글 만든거에 대한 작은 배려로 생각해주시면 되세요. ^^
이제 시작합니다.
겜스고(GamsGo)
https://ko.gamsgo.com/partner/cHmzthT7
https://ko.gamsgo.com/?promote=cHmzthT7
ko.gamsgo.com
메인 화면
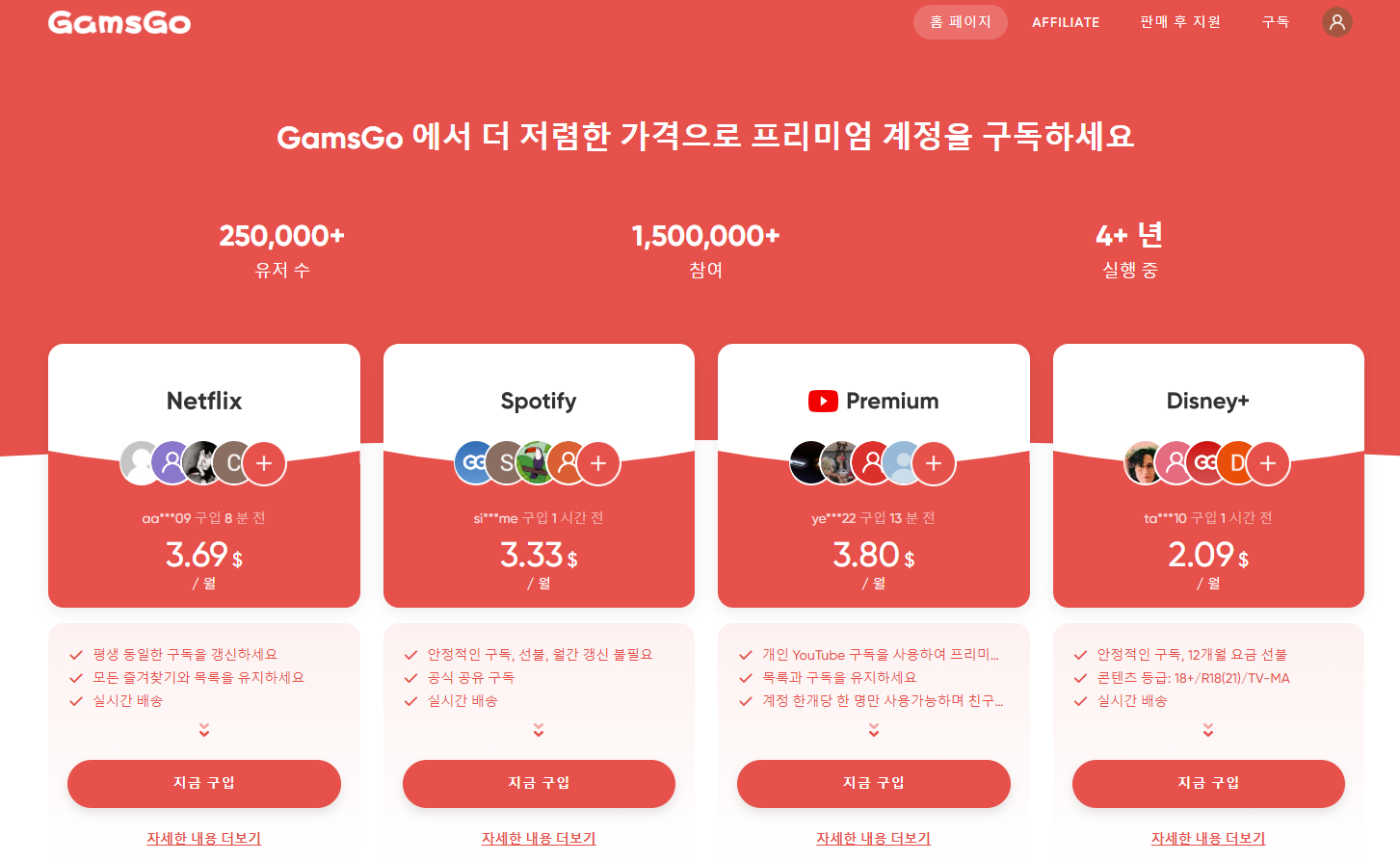
이용 방법은
각 항목에서 "지금 구입" 버튼 클릭 후 진행하시면 되는데,
우선 로그인을 해야하니 회원 가입을 하셔야 합니다.
* 할인이 적용된 하기 링크를 클릭하셔서 가입 진행하세요.
https://ko.gamsgo.com/partner/cHmzthT7
https://ko.gamsgo.com/?promote=cHmzthT7
ko.gamsgo.com
회원 가입은 별도 절차 없이 손쉽게 이메일 주소만으로도 가능합니다.
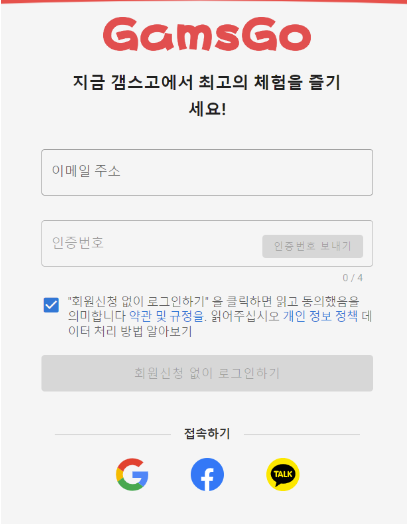
회원 가입 후 하기 구입 기간을 선택하시면 됩니다.
3, 6, 12개월로 신청가능하네요.
이전은 1개월부터 있었는데... 이게 변경되었네요.
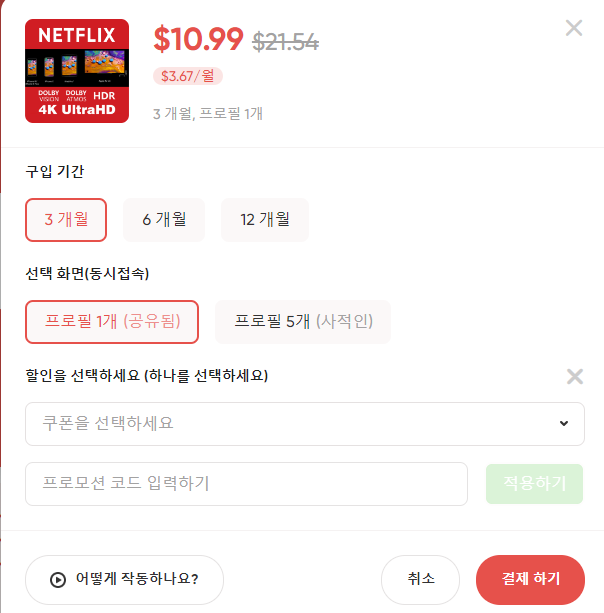
위 프로모션에 할인 코드
NPGKK 를 넣으시면 3%가 추가 할인 됩니다.
넣기 귀찮으시면 하기 링크를 클릭하셔도 되세요.
* 할인이 적용된 하기 링크를 클릭하셔서 가입 진행하세요.
https://ko.gamsgo.com/partner/cHmzthT7
https://ko.gamsgo.com/?promote=cHmzthT7
ko.gamsgo.com
저의 경우 6개월 가입하였고 가입하시면 하기처럼 정보가 나옵니다.
하기 쿠폰적용으로 일부 할인되었어요.
<제의 계정 이메일은 지웠어요>
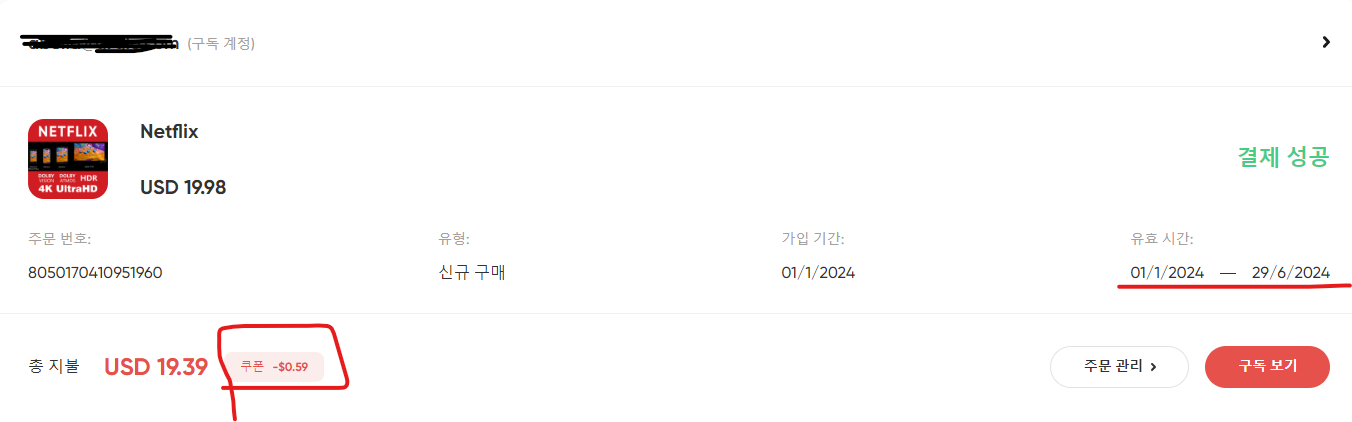
구독보기를 누르시면 상세한 정보가 나오며,
넷플릭스 실행시에 로그인할 이메일과 비밀번호가 제공되고,
프로필 중 본인에게 할당된 번호를 사용하시면 됩니다.
저의 경우 한국분과 매칭이 되었고 3번으로 할당되었네요.
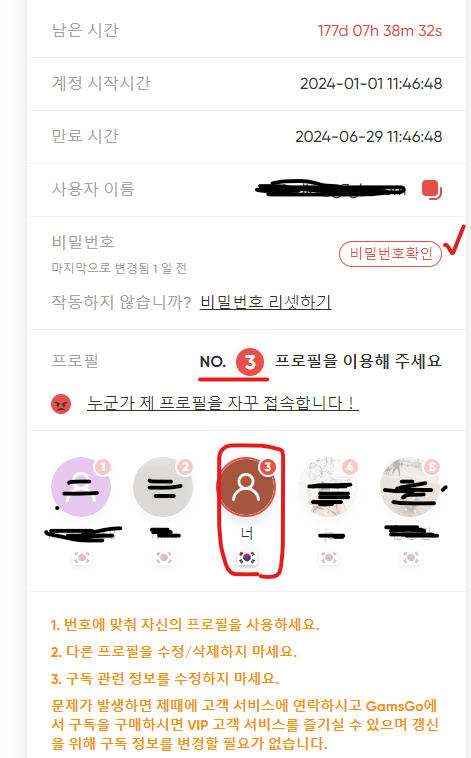
이제 완료되었고요.
넷플릭스 들어가서 로그인 후 비번 넣고 사용하시면 됩니다.

중요한 한가지.. >> 언어설정!!
본인 프로필에서 언어를 한국어로 변경하셔야 해요.
그렇지 않으면 이상한 나라 메뉴가 나와서 보기가 어려워요.
저는 이 부분이 제일 주요했어요
저는 3번이고 하기처럼 나오는데 "언어 설정"을 반드시 하셔야 합니다.
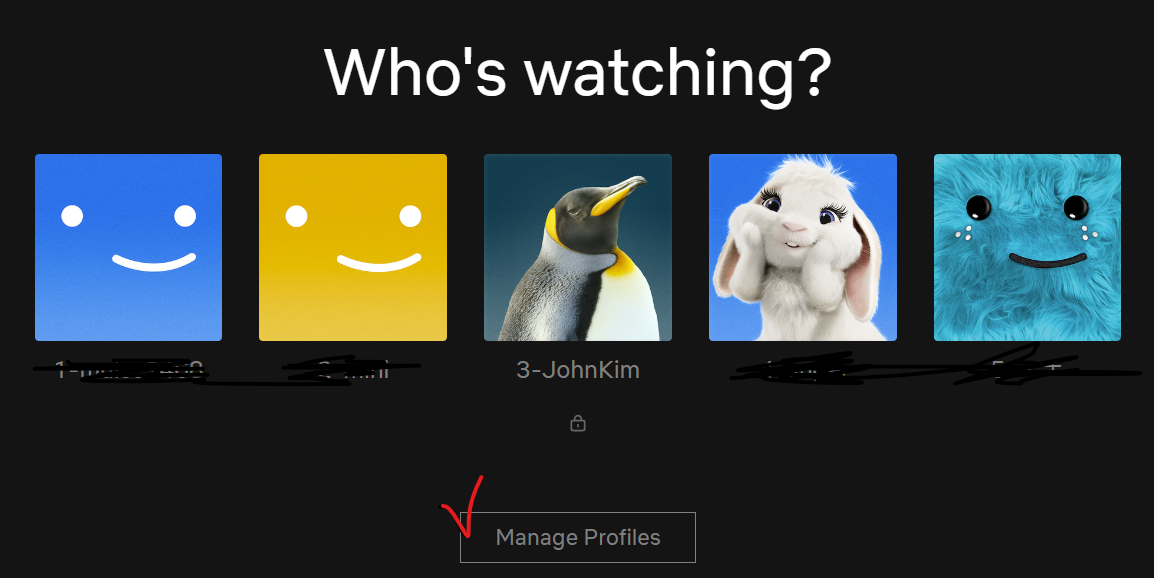
프로필 선택하셔서 하기 language를 한국어로 변경하셔야 원하는 컨텐츠가 한글 메뉴 및 한글화된 영상들 위주로 나옵니다.
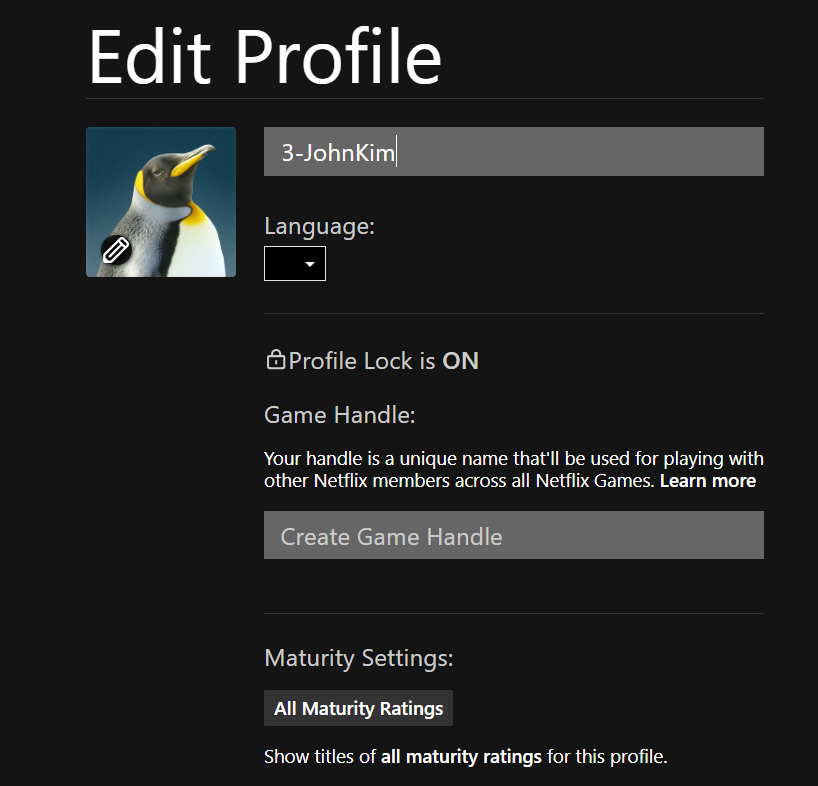
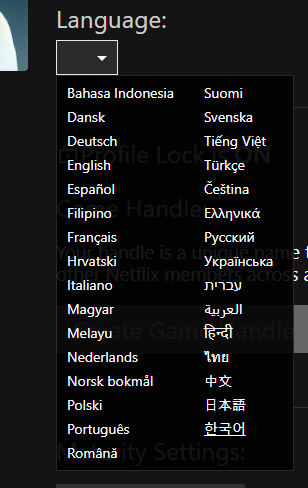
한글 선택 후 저장 .
본인의 프로필로 들어가면 짜잔~!!
한글로 나옵니다.
처음 겜스고 가입 후 이상한 글자가 나와서 고생했어요..

이상 공유형 OTT 서비스 사용 방법이였습니다.
마지막!
저에게 제일 주요했던것..
모르는 분들과 계정공유이다 보니, 가급적 프로필에는 개인정보는 피하시고,
저 처럼 프로필 lock 설정하는것도 좋은 방법입니다.
이 부분은 대 부분 잘 모르시기에 방법을 알려드려요.
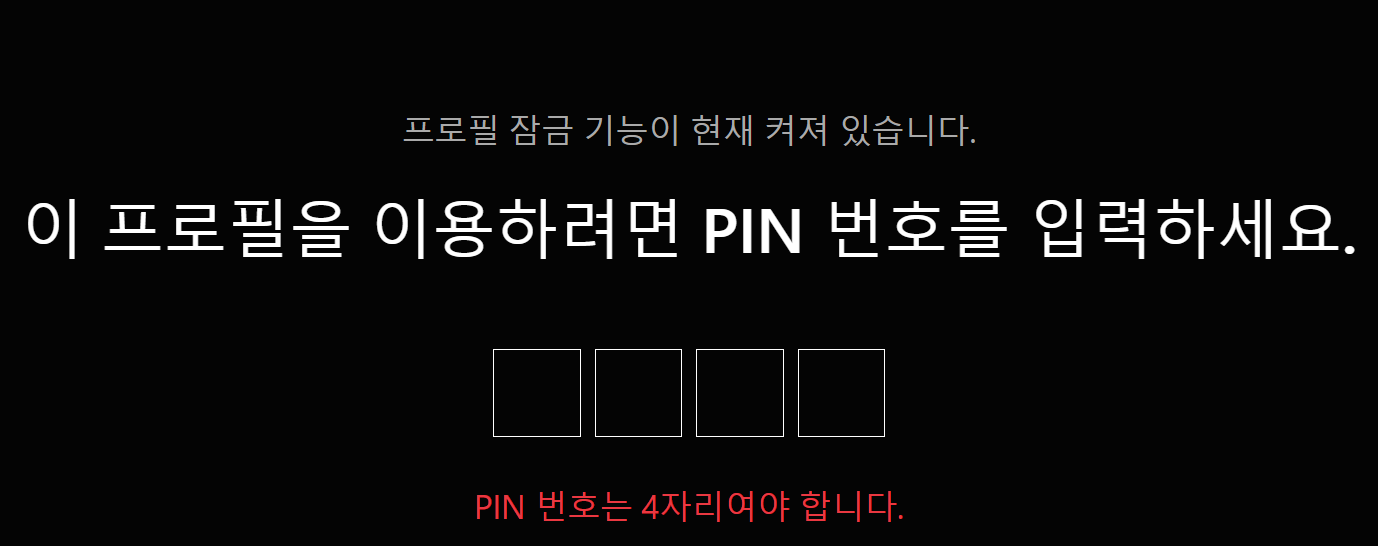
설정방법)
PC나 핸드폰에서 넷플릭스 로그인을 합니다.
하기는 PC 화면이예요.
언어는 위와 같은 방법으로 한국어로 바꾸시고요.
본인 프로필로 로그인 한 후 오른쪽 상단에 하기 메뉴를 클릭합니다.
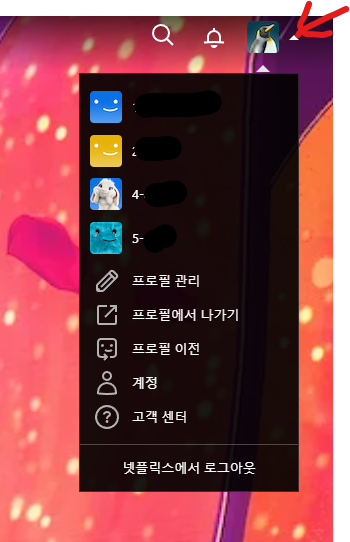
계정으로 들어가세요.
다른설정은 변경하지 마세요. 다른 분들에게도 민폐입니다.
본인의 프로필에서 메뉴를 선택합니다.
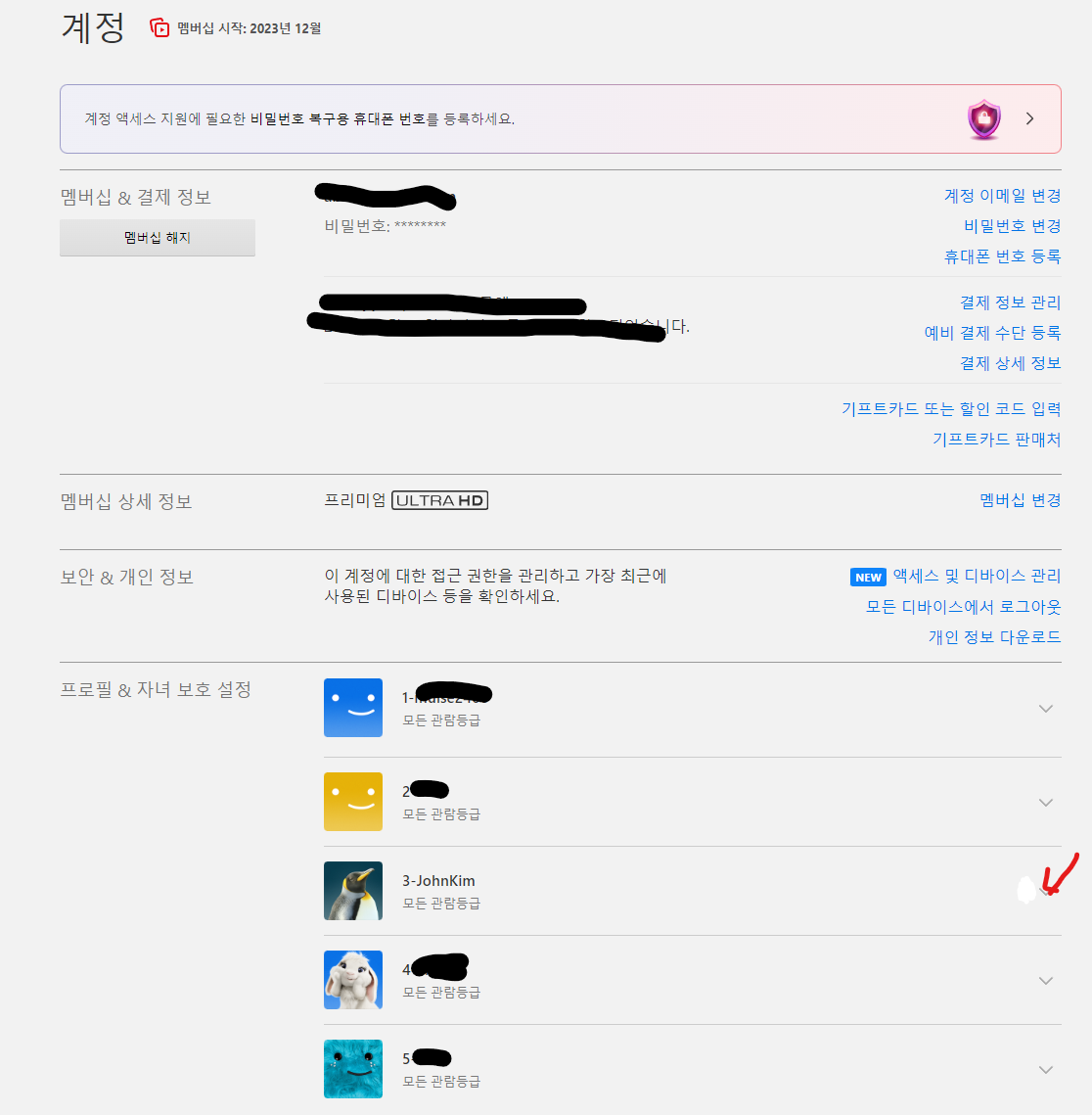
본인 프로필 클릭하면 하기처럼 본인 개인 프로필 설정 메뉴가 나오고
여기서 프로필 잠금을 설정하시면 되세요.
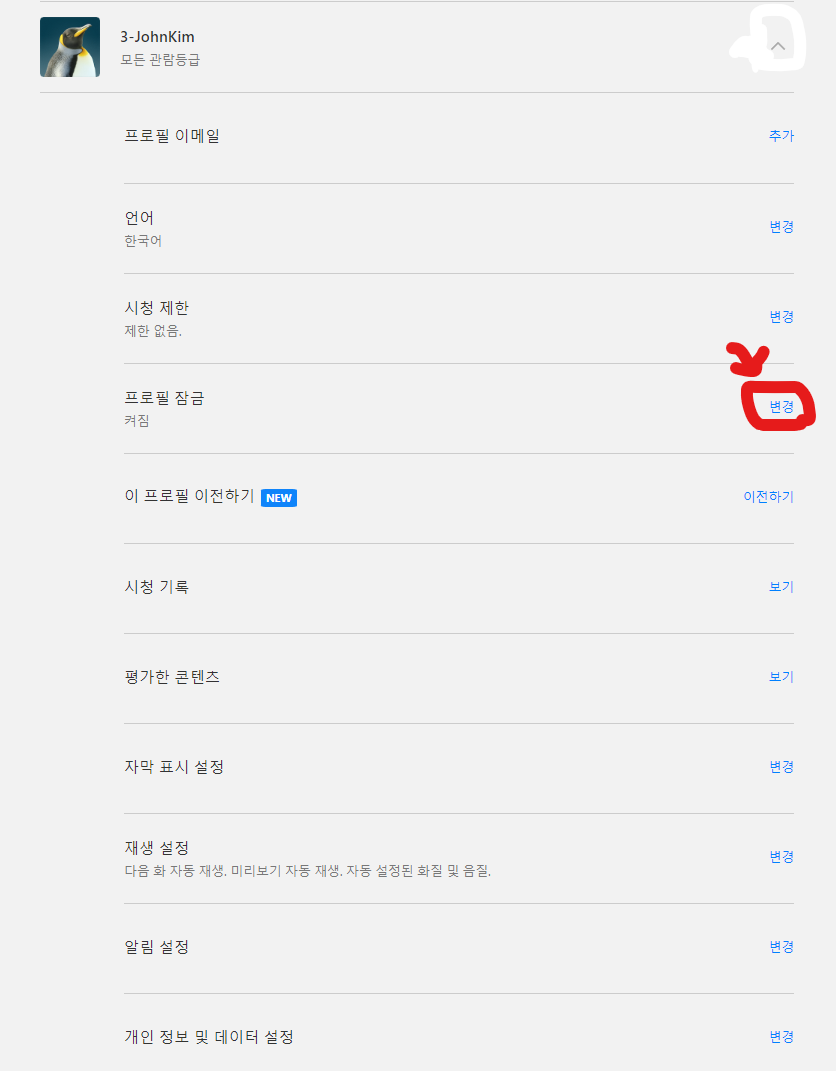
변경을 누르면 본인 계정(이메일)의 비빌번호를 적고 들어가세요.
이메일 비번은 넷플릭스 로그인시 사용된 이메일의 비번입니다.
혹 비번이 틀리시면 겜스고 구독으로 가셔서 다시 비번이 바뀐건지 확인해보세요.
여러 사람 공유이다보니 다른 분들이 비번을 바꿀수도 있어요.
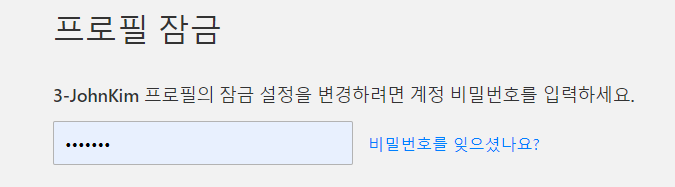
프로필 잠금에서 4자리 PIN 번호 넣으시면 되세요.
1234,, 4543 이렇게.. 그리고 저장하시면 됩니다.
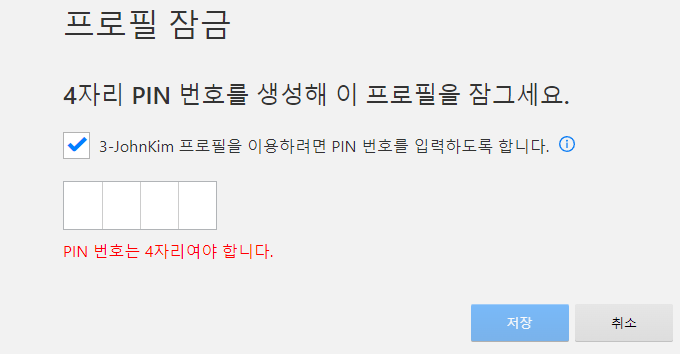
저장하시면 하기처럼 프로필 잠금 성공으로 나오고,
본인 프로필 옆에 좌물쇠가 표시되요.
여기까지 오시면 성공.. 끝 입니다.
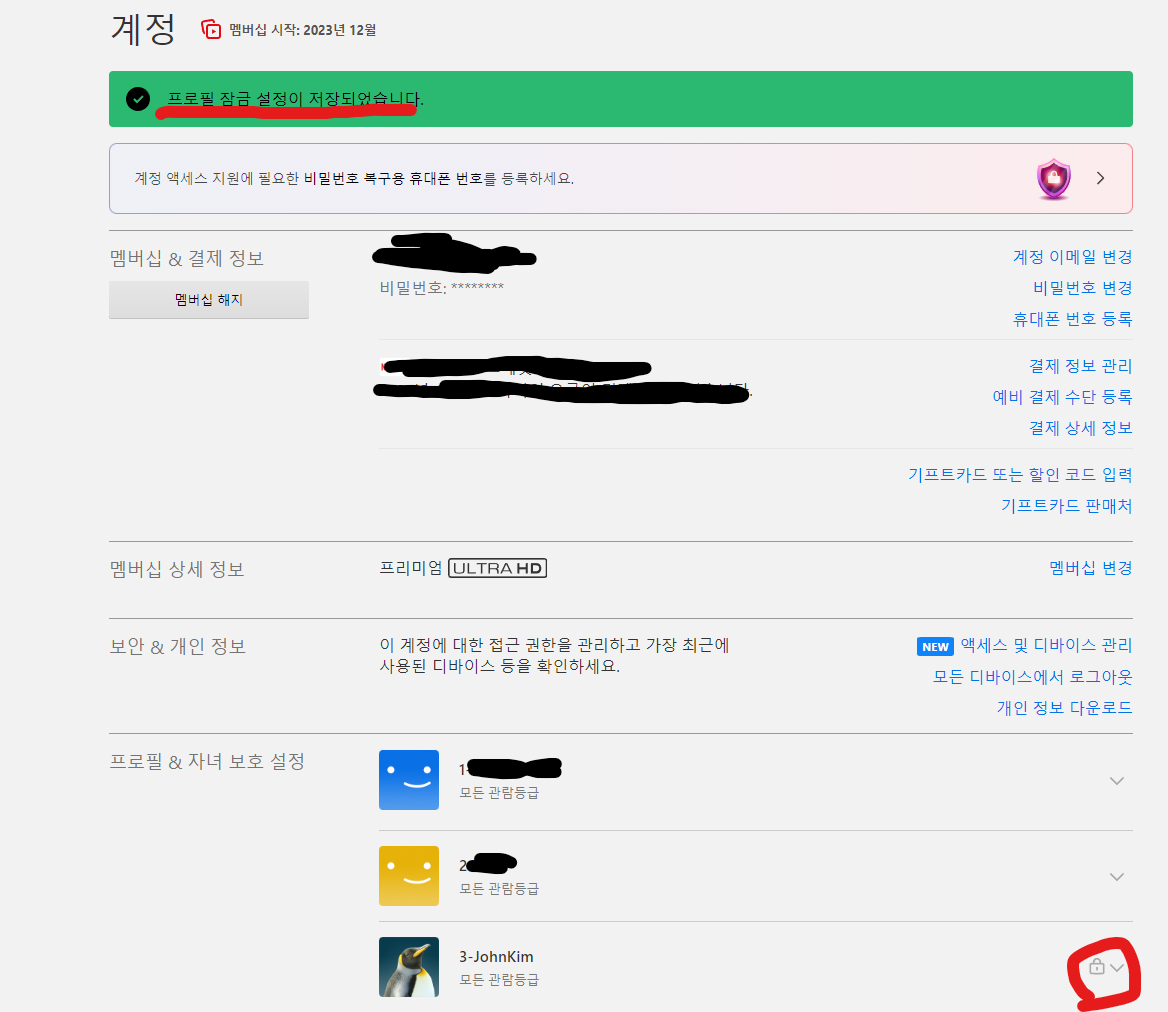
이제 본인 프로필을 보시면 잠금표시가 되어있고, 프로필 누르시면 설정된 PIN 번호를 입력해야 넷플릭스를 볼 수 있게되요. 그 외 시청연령등 여러 설정등이 있으니.. 참고하시고.
단. 다른 사람 프로필 건들면 안되요.. 공유하시는 분들끼리 암묵적 양심!!
긴 글 끝까지 읽어주셔서 감사합니다.
겜스고 가입 페이지.
https://ko.gamsgo.com/partner/cHmzthT7
https://ko.gamsgo.com/?promote=cHmzthT7
ko.gamsgo.com
'세상사이야기' 카테고리의 다른 글
| Outlook 2013 설정 (exe, msi) (0) | 2015.03.26 |
|---|---|
| 티눈 치료 후기 6세 (0) | 2014.01.29 |
| 티눈 치료 후기 (만5세) (1) | 2014.01.25 |